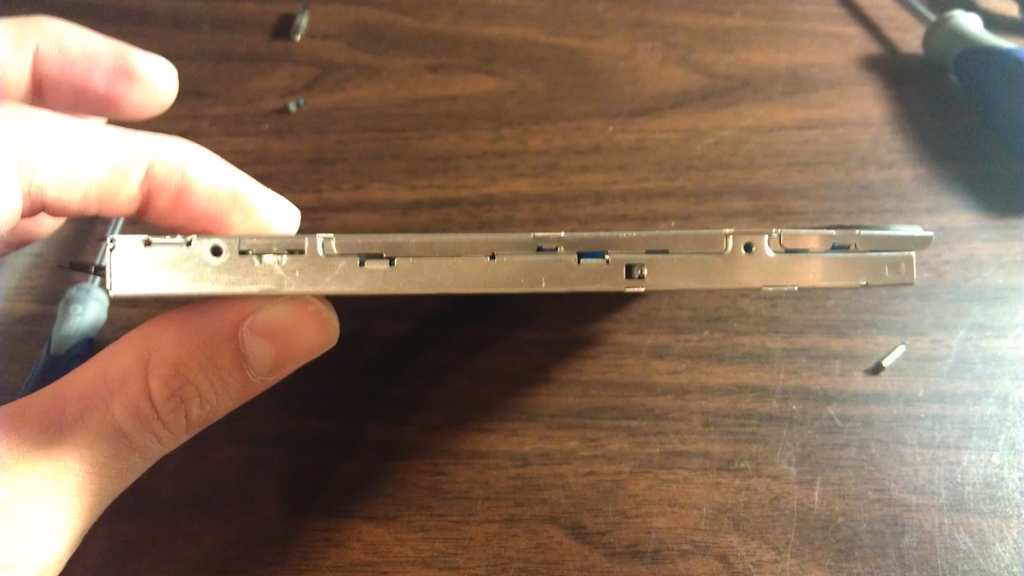Aluminum Unibody MacBook Optical Drive Noisy, Buzzing, and Vibrating Fix
I have had my Late 2008 Aluminum Unibody MacBook for over 3.5 years now. I had not used my optical drive in quite some time, and went to watch a DVD today. The optical drive made a loud buzzing sound and seemed to vibrate more than usual. I opened the MacBook up and discovered that downward pressure on the optical drive made the problem worse, while wedging a screwdriver under the optical drive and applying pressure upwards made the noise disappear.
After the Aluminum Unibody MacBook’s introduction in Late 2008, Apple quickly changed the MacBook Pro lineup to the Aluminum Unibody design and all MacBook Pros from Mid 2009 through Mid 2012 have used a similar unibody design. This fix may also work for other MacBooks, MacBook Pros, or other Computers with slot-load Optical Drives. The fix does require disassembling the optical drive and will most likely void your warranty.
The fix is to disassemble the Optical Drive, bend the bottom aluminum cover of it outwards to relieve the pressure on the disc that causes the buzzing sound and vibration, and reassemble the Optical Drive. Here are pictures and instructions on how to do this:
Step 0. Open up your MacBook so that you can see all of the internals.
Step 1. Remove Connectors and Screws
Disconnect the Optical Drive connector and the Connector that covers the Optical Drive L-Bracket screw. Unscrew the speaker and the T-Shaped mount that covers the optical drive.
You can use a small flathead screwdriver on each side of the Connector that covers the Optical Drive L-Bracket screw to ease it out.
Remove the 3 screws that hold the optical drive in place.
Step 2. Disassemble the Optical Drive
Remove all tape on the underside of the Optical Drive. Unscrew the 4 screws holding the top and bottom of the Optical Drive together.
Note the overlapping configuration of this side of the Optical Drive. To separate the top and bottom of the Optical Drive, use this side of the drive as a hinge while lifting the opposite side upwards until they have separated.
This is what the inside of your slot-load Optical Drive looks like! This is the “top” of the optical drive.
Step 3. Slightly Bend the Bottom of the Optical Drive Outwards
This is the “bottom” of your optical drive. Slightly bend the aluminum outwards so that there will be less pressure on a disc while it is in the Optical Drive. Try to uniformly bend the aluminum outward.
Step 4. Put Everything Back Together
When testing my fix, the first thing I did was reassemble the Optical Drive and place it back in it’s spot without screwing anything in. I re-connected both connectors from step 1 and tested to confirm that the fix worked by powering the MacBOok on and loading the DVD into the drive, allowing it to spin up to speed. Once I confirmed the fix, I shut the MacBook off and reconnected everything properly.